Inhaltsverzeichnis
1. Bildsystem - Allgemeines1.1. Suchen
1.2. Ansichten
1.3. Bilder markieren
1.4. Funktionen
1.4.1. Details anzeigen
1.4.2. Herunterladen
1.4.3. Lichttisch
1.4.4. Bilder archivieren
1.5. Anwendungsfälle
1.5.1. Bild(er) einstellen
1. Bildsystem - Allgemeines
Das Bildsystem ermöglicht es nicht nur Bilder und andere Dokumente zu speichern und diese intelligent zu verschlagworten, sondern auch 'Workflows' darüber abzubilden.
Übersicht über das System
Die Bedienoberfläche unterscheidet dabei verschiedene Bereiche:
- Hauptmenü (oben)
- Kontextmenü (links)
- Blöcke (links-unten)
- Hauptbereich (rechts)
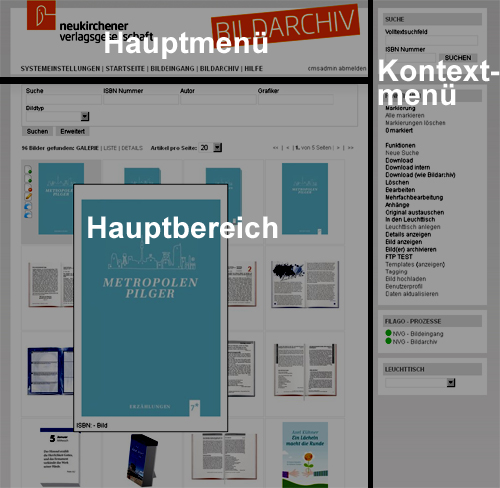
Hauptmenü
Der Inhalt des Hauptmenüs kann sich je nach Login sehr stark unterscheiden. So sehen externe Benutzer z. B. nur das Bildarchiv, während die internen Benutzer zusätzlich den Bildeingang sehen können.
Kontextmenü
Aus dem Kontextmenü heraus können Funktionen aufgerufen werden um z.B. aktuell ausgewählte Bilder zu bearbeiten, herunterzuladen oder per Mail zu verschicken.Desweiteren kann im unteren Bereich des Kontextmenüs eine Sammlung angelegt werden, in der jeder Benutzer Bilder zu den verschiedensten Zwecken sammeln kann.
Hauptbereich
Im Hauptbereich können Bilder gesucht, angezeigt und verschlagwortet werden. Dies ist der Arbeitsbereich der Benutzeroberfläche.Die genaue Erklärung der einzelnen Bereiche und Funktionen erfolgt im Rahmen der nachfolgenden Anwendungsfälle.In einigen Ansichten (z.B. Galerieansicht) werden unterhalb der Bilder kleine Symbole angezeigt. Mit diesen Symbolen können verschiedene Funktionen direkt auf das zugehörige Bild angewendet werden. Welche Funktionen dort angezeigt werden ist davon abhängig ob man sich im Bildeingang, Bildarchiv oder Sammlungen befindet oder welche Rechte der einzelne Benutzer hat.
Blöcke
Die Blöcke beinhalten die verschiedensten Funktionen und Informationen. Diese sind z.T. nur für bestimmte Benutzer oder in Abhängigkeit der genutzten Funktionen sichtbar. Einer der wichtigsten Blöcke ist der Anmeldeblock:
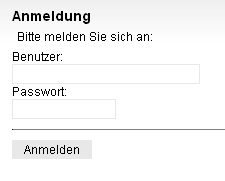
Dieser erscheint immer dann, wenn sich der Benutzer noch nicht am System angemeldet hat. Nach erfolgreicher Anmeldung wird dieser Block ausgeblendet.
Möchte sich ein Benuter abmelden kann er dieses über den Link rechts oben:
1.1. Suchen
Um Bilder im Bildeingang zu suchen muss zunächst im Hauptmenü der Bildeingang gewählt werden.
Es öffnet sich das leere einfaches Suchformular.
Über dieses Suchformular kann ähnlich wie bei ‚Google’ nach beliebigen Begriffen gesucht werden, mit denen die Bilder betextet wurden. Es wird dabei über alle Felder gesucht. Möchte man sich einfach nur einen Überblick über die Vorhanden Bilder verschaffen kann auch ohne Eingabe eines Suchwertes über den Knopf 'Suchen' eine Such gestartet werden.
Um eine Präzise Suche durchführen zu können besteht die Möglichkeit über den Knopf 'Erweitert' eine ausführliches Suchformular zu öffnen in dem gezielt nach einzelnen Felder gesucht werden kann.
Nach Ausführen der Suche werden die gefunden Bilder in einer Galerie als kleine Minibilder oder in der zuletzt gewählten Ansicht angezeigt.
Um eine neue Suche mit zunächst leeren Suchfeldern zu starten kann die Funktion Neue Suche aus dem Kontextmenü gewählt werden.
Navigationsleiste
Die Navigationsleiste bietet verschiedene Informationen und Funktionen.


- Es wird die Trefferanzahl angezeigt. (99 Bild(er) gefunden)
- Es kann eine andere Ansicht gewählt werden. (Galerie | Liste ...)
- Es können die Bilder pro Seite ausgewäht werden (Bilder pro Seite)
- Es kann direkt eine Ergebnisseite angesprungen werden (Zurück 1 2 3...)
- Es kann in der Galerie die anzeige Bildgröße gewählt werden (grauer Balken)
- Es wird angezeigt welche Bilder im Moment sichtbar sind (61-80)
1.2. Ansichten
Die einzelnen Ansichten und deren Verfügbarkeit kann von Benutzer zu Benutzer variieren.
In vielen Ansichten wird, wenn der Mauszeiger über das Bild bewegt wird, ein größeres Vorschaubild und zusätzliche Informationen angezeigt.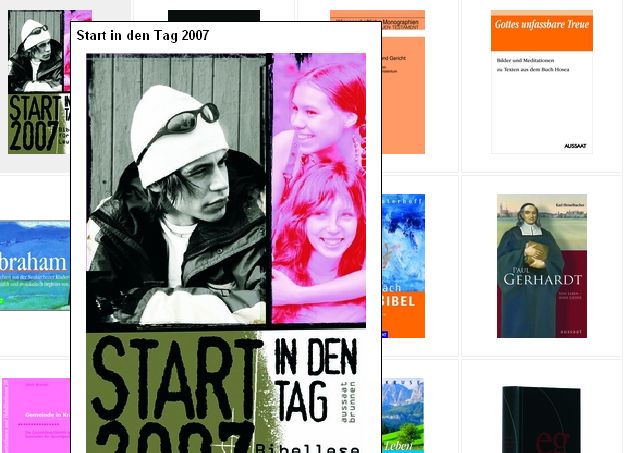
Galerieansicht
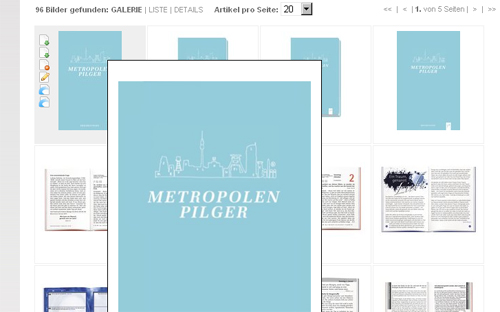
In der Galerieansicht kann die größe der angezeigten Bilder geändert werden. Dafür muss der Benutzer mit der Maus das schwarze Kästchen in der Navigationsleiste verschieben. Während des verschiebens wird das Kästchen rot und die Bildgrößen ändern sich.
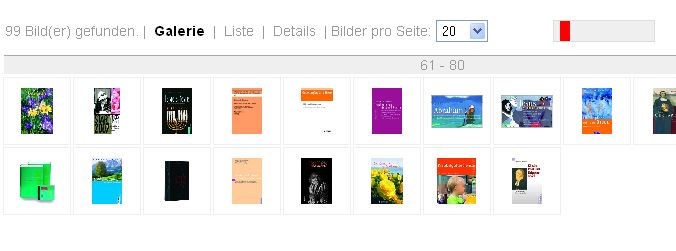
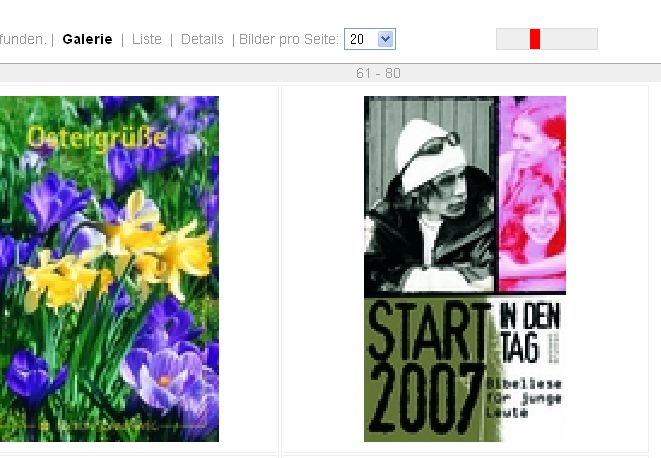
Listenansicht
In der Listenansicht sind die Bilder zeilenweise angeordnert. Das Bild links - die Beschreibung daneben.
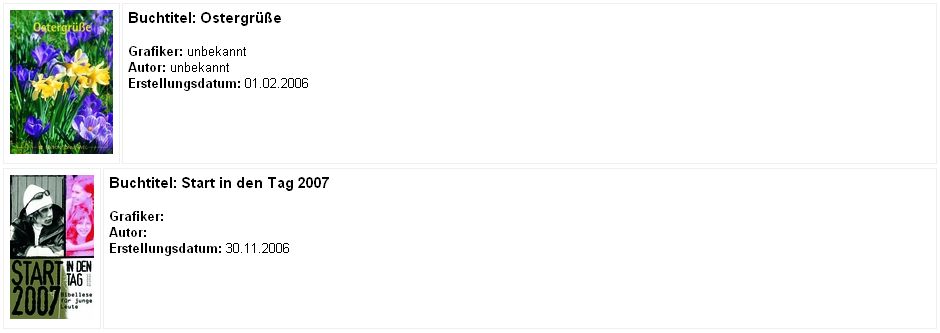
Detailansicht
Die Detailansicht zeigt ein größeres Bild und alle zugehörenden Daten und Informationen.
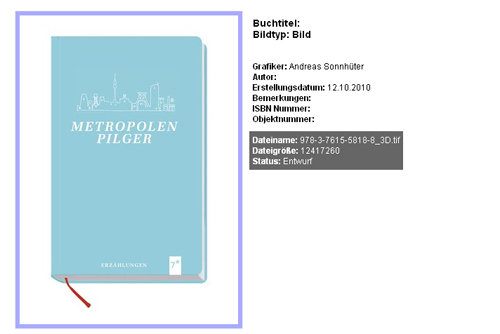
1.3. Bilder markieren
Bilder können markiert werden, indem auf diese mit der Maus 'geklickt' wird: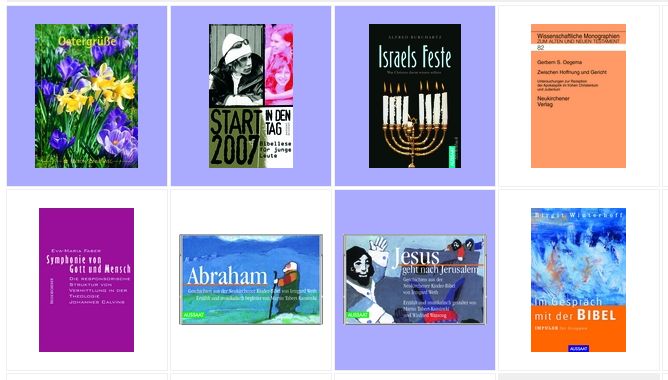
Die markierten Bilder werden farbig hinterlegt. Durch einen erneuten 'Klick' werden die Markierung wieder aufgehoben.
Bilder können über mehrere Seiten hinweg markiert werden. Wieviele Bilder insgesamt markiert sind ist im Kontextmenü ablesebar.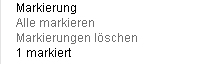
Über den Link Alle markieren können alle Bilder der aktuellen Seite markiert werden.
Über den Link Markierungen löschen werden alle Markierungen aufgehoben.
Auf markierte Bilder können dann die verschiedenen Funktionen ausgeführt werden.
1.4. Funktionen
Grundsätzlich gibt es drei verschiedene Arten von Funktionen:
- Funktionen die unabhängig von einem selektierten Bild ausgeführt werden können (z.B. Bild hochladen)
- Funktionen die mit genau einem selektierten Bild ausgeführt werden können (z.B. Bild herunterladen)
- Funktionen die mit einem oder meheren Bilder ausgeführt werden können. (z.B. Bilder löschen)
Kontextmenü
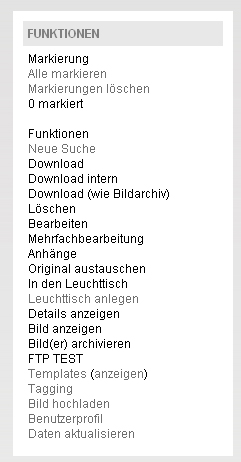
Im Kontextmenü werden alle verfügbaren Funktionen aufgelistet. Es sind jedoch nur die Funktionen aktiv, die auf Grund der aktuellen Selektion genutzt werden können.
Toolbar
In einigen Ansichten erscheinen, wenn der Mauszeiger über ein Bild 'fährt',mehrere Symbole.
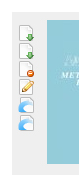
Über diese Symbole können direkt Funktionen mit diesem Bild ausgeführt werden. Welche Funktionen dort erscheinen ist abhängig vom Benutzer. Welche Funktionen sich hinter den Symbolen 'verbergen' wird ersichtlich wenn die Maus über einem Symbol zu stehen kommt.
1.4.1. Details anzeigen
(BILDEINGANG / BILDARCHIV)
Um sich einen schnellen Überblick über alle markierten Bilder zu erhalten kann die Funktion Details anzeigen aus dem Kontextmenü verwendet werden.
Ein oder mehrere Bilder werden in einem neuen Fenster in der Detailansicht angezeigt.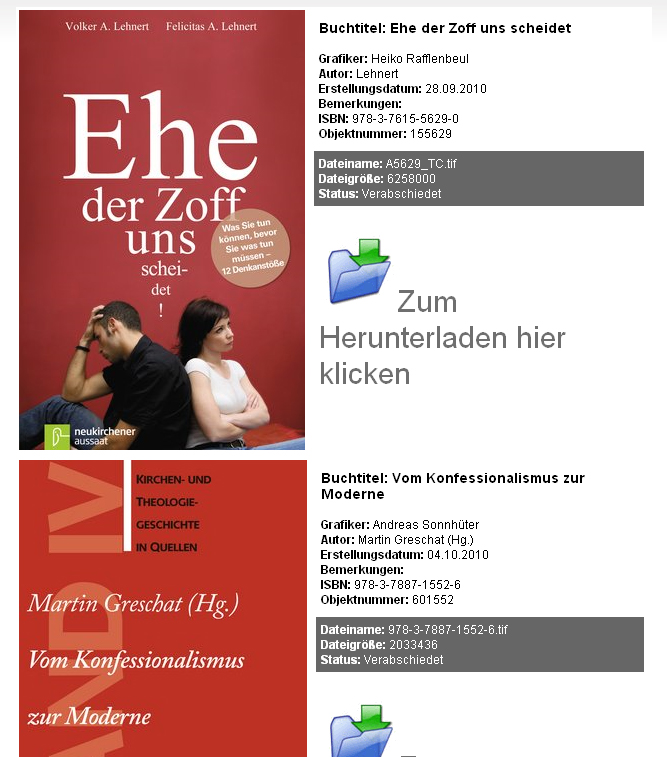
1.4.2. Herunterladen
(BILDEINGANG / BILDARCHIV)
Um Bilder aus dem System herunterladen existieren zwei Funktionen:
- Herunterladen
- Download
Herunterladen

Diese Funktion ermöglicht es ein Bild in verschiedenen Auflösungen und Formaten herunterzuladen.
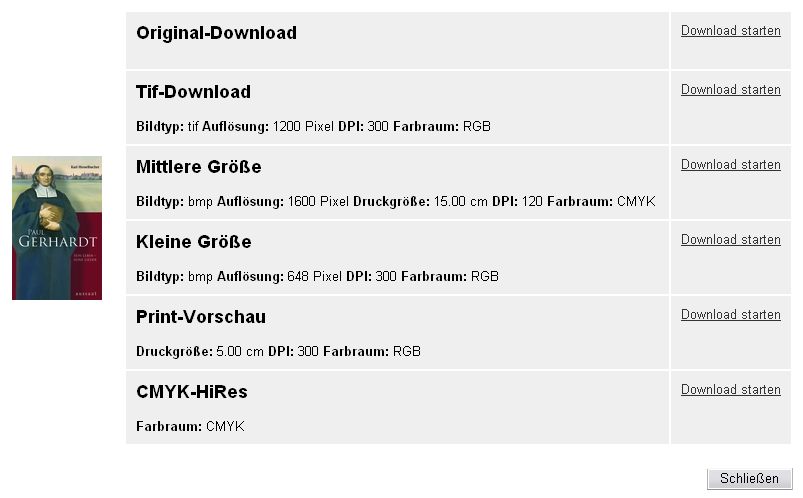
Download

Diese Funktion ermöglicht es ein oder mehrere Bild in der Originalversion bis zu einer maximalen Gesamtgrösse herunterzuladen.
Wird ein einzelnes Bild heruntergeladen wird dieses im Originalformat geschickt, wurden mehrere Bilder markiert werden diese als ZIP-Datei geschickt.
1.4.3. Lichttisch
(BILDEINGANG / BILDARCHIV)
Der Lichttisch ermöglicht es Benutzern Bilder für die verschiedensten Zwecke zu sammeln. z.B. um diese später gesammelt herunterzuladen oder gemeinsam zu betexten.
Der kleine Lichttisch ist als Block sichtbar.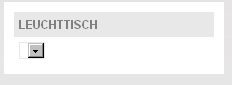
Lichttisch anlegen
Möchte man sich einen neuen Lichttisch anlegen erfolgt dies über die Funktion Lichttisch anlegen im Kontextmenü.

In dem sich öffnenden Fenster kann nun ein neuer Lichttisch angelegt werden. Dafür muss er einen Titel erhalten. Eine zuätzliche Beschreibung kann erfolgen.
Im Standardfall hat jeder Benutzer seine eigenen Lichttische. Möchte er aber einen Lichttisch für alle zugänglich machen, so muss er den Haken auf Öffentlich setzen.
Nach einem Klick auf Erstellen wird der neue erstellte Lichttisch im Lichttisch - Block angezeigt.
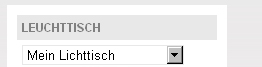
Bilder in den Lichttisch legen
Um Bilder in den Lichttisch zu legen muss mindestens ein Bild selektiert sein. Der Aufruf erfolgt über Menü oder das Symbol in der Toolbar.
 oder
oder Diese Bilder werden danach im Lichttisch - Block angezeigt.
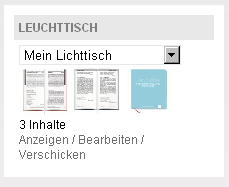
Lichttischinhalt bearbeiten
Möchte man nun mit den Bildern im Lichttisch arbeiten oder ein Bild daraus herauslöschen, muss auf den Link Alle anzeigen im Lichttisch - Block geklickt werden.

Alle Bilder werden nun im Hauptbereich angezeigt. Im Kopf der Seite erscheint der Titel des Lichttisches.
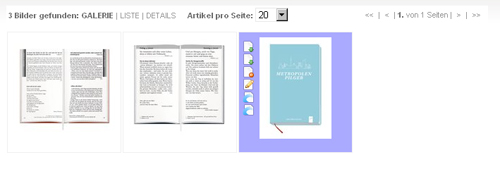
Nun können alle im Kontextmenü sichtbaren Funktionen auf Bilder im Lichttisch angewendet werden.
Die einzige neue Funktion ist für das Löschen von Bildern aus dem Lichttisch verantwortlich.

Selbstverständlich werden diese Bilder nicht aus der Datenbank, sondern nur aus dem Lichttisch gelöscht.
Lichttisch löschen
Um einen gesamten Lichttisch zu löschen muss die Funktion Lichttisch löschen im Kontextmenü ausgeführt werden.

Lichttisch schliessen
Um den Lichttisch zu schliessen kann über das Hauptmenü erneut der gewünschte Bildpool aufgerufen werden oder über das Kontextmenü die Funktion Neue Suche

1.4.4. Bilder archivieren
(BILDEINGANG)
Diese Funktion ermöglicht es Bilder vom Bildeingang in das Bildarchiv zu transferieren (verschieben). Bedingung dafür ist dass der Status auf bearbeitet steht.
Aufruf erfolgt über das Kontextmenü.
Alle für den Transfer ausgewählten Bilder werden in einem neuen Fenster angezeigt. Zusätzlich wird zu jedem Bild angezeigt ob das Bild erfolgreich verschoben wurde oder warum es nicht verschoben werden konnte.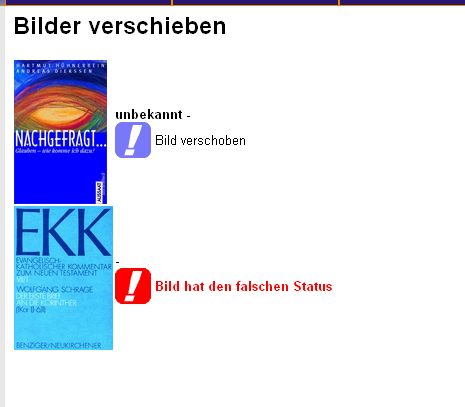
1.5. Anwendungsfälle
Anwendungsfälle (Workflows) beschreiben nicht nur einzelne Funktionen sondern ganze Abfolgen von Funktionen und Aktionen um deren Funktion in ihrem Zusammenhang zu erläutern.
1.5.1. Bild(er) einstellen
Um Bilder in den Bildeingang zu überstellen, gibt es zwei Möglichkeiten:
- Bilder einzeln hochladen (1-3 gleichzeitig)
- Es können sowohl Original-Dateien (PSD), JPGs und TIFFs hochgeladen werden.
- Der Dateiname sollte aus der Objektnummer und wenn es ein 3D-Cover ist mit 3D bezeichnet werden. - Siehe Beispiel 1
- Weitere Benamungen der Datei IMMER am Ende der Datei-Bezeichnung anhängen! - Siehe Beispiel 2
- ACHTUNG: Im Dateinamen darf es keine Leerzeichen geben! - Worte nur zusammengeschrieben oder mit Unterstrich verbinden.
Beispiel 2: 156186_3D_DuBistDerHeld.psd oder 156186_DuBistDerHeld.jpg
Bilder einzeln hochladen (1-3 gleichzeitig)
Möchte man nur 1-3 Bilder auf einmal hochladen erfolgt dies über die Funktion Bild hochladen.

Im sich öffnenden Dialog können 1-3 Bilder welche auf der Festplatte oder Desktop gespeichert sind ausgewählt und über den Knopf 'Abschicken' hochgeladen werden. Dieser Vorgang kann in Abhängigkeit der Bildgröße und der Leitungsbandbreite wenige Sekunden, aber auch mehere Minuten dauern.
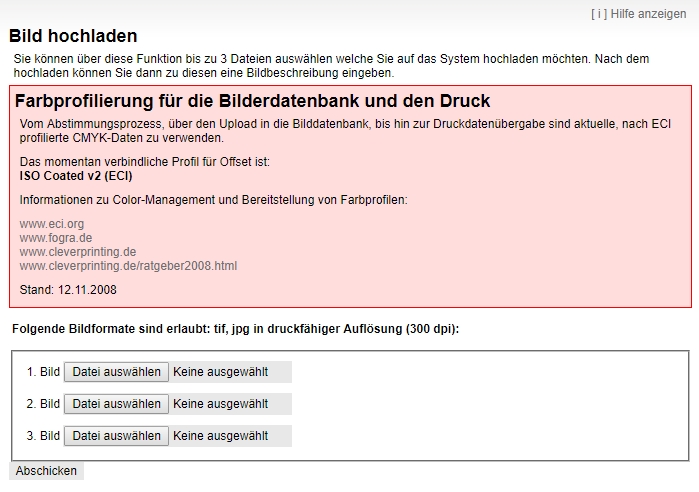
Nach erfolgreicher Ausführung erscheint das hochgeladene Bild in einer kleiner Vorschau.
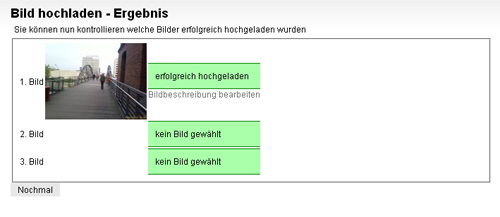
Soll das Bild direkt betextet werden, kann dieses über den Klick auf den Link 'Bildbeschreibung bearbeiten' erfolgen. Es öffnet sich die 'Bearbeiten' Maske.